|
.JPG Image |
.GIF Image |
.PNG Image |
Generic Files |
||||
|
Word Document |
Excel Document |
Power Point Document |
PDF Document |
||||
|
Calendar File (.ics) |
Video File |
Web Link |
Compressed File (.zip) |
Documents which are added to the library without folders will add all of the documents into the ‘root', or main, directory of the library. The following sections will review how to add, set permissions to, download, and delete a document.
The document file contains a grid of documents displaying the document type, name, description, visibility, expiration, and actions. Each of the gird columns are explained below.
The document type is denoted with the following icons to represent the type of document.
|
.JPG Image |
.GIF Image |
.PNG Image |
Generic Files |
||||
|
Word Document |
Excel Document |
Power Point Document |
PDF Document |
||||
|
Calendar File (.ics) |
Video File |
Web Link |
Compressed File (.zip) |
The name is the file name of the document that was uploaded to the document library. This is the name entered when the document was uploaded to the library and is used when the document is downloaded.
The description is the document description entered on the details page of the document. This is displayed to each audience to explain what the document is.
The visibility indicates the visibility of the file to each group of individuals. Grayed out icons indicate that no one in that group (Admin, Candidate, Employers) may view the file while colored icons indicate it is visible. Documents that contain a filter to determine who may view the document are indicated by a funnel on the lower right corner of the icon. Below is a view of each of the icons.
|
Visible to Candidates |
Not Visible to Candidates |
Visible to Admins |
Not Visible to Admins |
||||
|
Visible to Employers |
Not Visible to Employers |
|
|
|
|
The Expiration column shows the selected expiration date for the document. After this date, the document will no longer be visible to the selected audience(s). The Visibility will still display the audience(s) who would see the document if the document were not expired.
Note: Documents ‘expire' at midnight on the expiration date.
The Actions column allows an admin to perform quick actions for the document. An admin may either download the file by clicking the download icon ( ![]() ), or delete the document by clicking on the trash bin (
), or delete the document by clicking on the trash bin ( ![]() ). For Admins, clicking on the document title will open the details for the specific document.
). For Admins, clicking on the document title will open the details for the specific document.
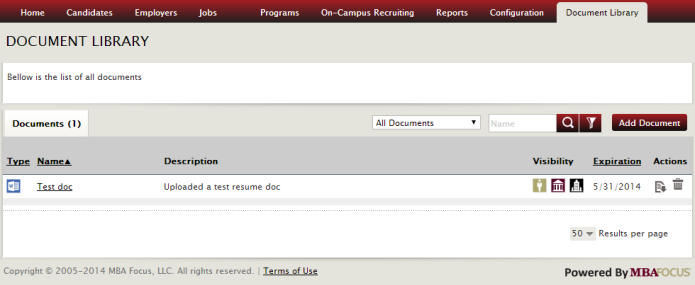
Article ID: 983
Created On: May 7, 2014 at 1:38 PM
Last Updated On: Jan 4, 2019 at 8:57 AM
Authored by: Patty Godfrey
Online URL: http://kbint.gradleaders.com/article.php?id=983